Entries
Templates
- Input Field (Default or Multiline)
- Text
- Checkbox
- Choice Group
- Button
How to change the template?
Feel free to draft using the Default Entry template; you can change it afterward, Entry → Change Template.
Options
Entries can have the following settings (they can be combined).

Hide in Previewer
Like Cards, Auxiliary Entry means that its Hide in Previewer option is turned on.
Tip Auxiliary Entries can be hidden in the Drafter Workspace too, View → Hidable Entries.
Strikethrough
Besides the different style, Formulas ignore struck Entries. This option doesn’t imply read-only, see Locked in Previewer for that.
Locked in Previewer
Prevents modifying or the click action of the Entry.
Stacked Label
More Settings → Stack Label can be handy in cases where the Entry Label or Value is long.
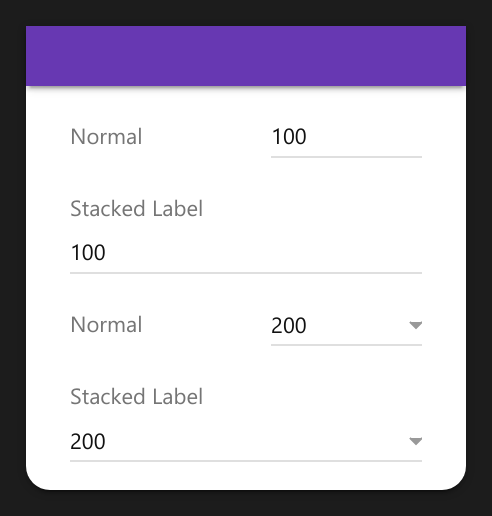
How to Insert Entries?
Option 1: Drop an Entry Template into a Card.
Option 2: Click an Entry Template. If an Entry is selected, it creates one after it. Otherwise, at the end of the selected Card.
Option 3: Ctrl ⌘ i (works like option 2).
Option 4: Drop a Connection into an empty Card region.
Keyboard Modifiers
These modifiers work for the first three options.
- ⌥ Alt for a Text Template
- Shift for a Multiline Template